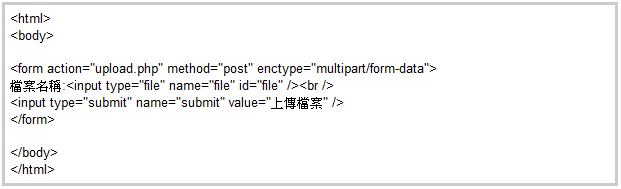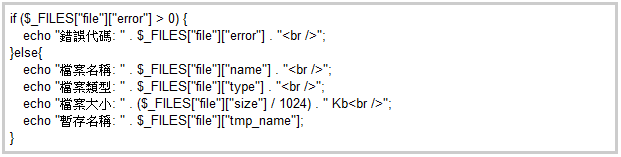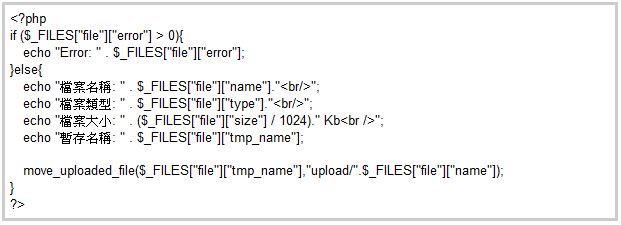前幾天寫了篇 "在 Debian 上安裝 Apache + PHP + PostgreSQL"。這兩天突然想到,也許有些讀者只是單純想試試 Apache 和 PostgreSQL,於是乾脆也在自己的 Windows 7 上來試試如何安裝 Apache + PHP + PostgreSQL 了。
其實,在 Windows 7 上安裝也非常簡單,其中 Apache 和 PHP 只是將下載回來的壓縮檔解開,然後修改幾個設定即可。
安裝 Apache HTTP Server
Apache 目前最新的版本為 2.4.4,不過讀者可能會發現在 Apache 的網站 http://httpd.apache.org/ 上找不到 Windows 版的安裝程式,必須在 Apache Lounge (http://www.apachelounge.com/) 下載 Windows 的版本。
下載取得 httpd-2.4.4-win32.zip 這個檔案,然後將它解壓縮到 C:\,基本上會得到 C:\Apache24 這個目錄。
安裝 PHP
從 PHP 的網站 http://php.net/ 下載取得 PHP 5.4 (5.4.16) 的 VC9 x86 Thread Safe 版本,將它解壓縮並變更目錄名稱為 C:\php。
設定 Apache HTTP Server 與 PHP
從 PHP 5.4.10 這個版本之後,基本的設定如下:
首先編輯 C:\Apache24\conf\httpd.conf 這個檔案,然後加入以下幾行:
LoadModule php5_module "c:/php/php5apache2_4.dll" AddHandler application/x-httpd-php .php # configure the path to php.ini PHPIniDir "C:/php"接著找到 Directory index 的設定,並加入 index.php 這項:
DirectoryIndex index.html index.php向 Windows 註冊 Apache HTTP Server
以系統管理員的身份執行命令提示字元 (Command prompt),然後執行以下這行:
C:\apache24\bin\httpd -k install接著再執行將它指定為手動啟動:
sc config Apache2.4 start= demand不過通常我會將 demand 改成 auto,讓 Apache HTTP Server 自動啟動。
最後,將 C:\Apache24、C:\Apache24\bin 及 C:\PHP 這幾個路徑加到環境變數的 PATH 裡。
修改 PHP 的設定
在 C:\PHP 找到 php.ini-development 這個檔案,複製一份並更名為 php.ini,然後修改如下:
; Directory in which the loadable extensions (modules) reside. ; http://php.net/extension-dir ; extension_dir = "./" ; On windows: extension_dir = "ext" extension=php_pgsql.dll基本上,要取消 PostgreSQL 這個 DLL extension 的註解。此外,也可以再取消幾個 extension 的註解,如下:
extension=php_bz2.dll extension=php_fileinfo.dll extension=php_gd2.dll extension=php_gettext.dll extension=php_gmp.dll extension=php_mbstring.dll命令提示字元 (Command prompt),執行以下這行確認載入的模組:
php -m到這裡,基本上已經完成 Apache HTTP Server 與 PHP 的設定了,可以在 C:\Apache24\htdocs 編輯一個 info.php,填入以下內容:
<?php phpinfo(); ?>然後,用瀏覽器開啟 http://localhost/info.php 查看。
安裝 PostgreSQL
從 PostgreSQL 的網站 http://www.postgresql.org/ 下載 Windows 版的安裝程式。根據網頁上的說明,將從 EnterpriseDB 的網站取得 9.2.4 版的安裝程式。
雙擊下載回來的 postgresql-9.2.4-1-windows.exe 安裝,並變更目錄到 C:\。因此,安裝完成會得到 C:\PostgreSQL\9.2 這個目錄。
在安裝過程依照說明設定資料庫管理員的密碼。
Windows 版本的 PostgreSQL 安裝程式會一併安裝圖形化的管理工具 pgAdmin III,在安裝後就可以直接用它來管理 PostgreSQL 了。